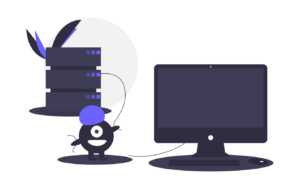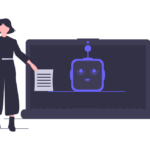パソコンが起動しなくなっちゃった・・・
仕事で使っているのに、バックアップとっていないのにどうしよう・・・
テレワークでまもなく会議だ・・・
そんなお困りの読者に修理にだしたり、初期化する前にちょっとしたことで動くようになるかもしれません。
Windows10のパソコンが起動しないときに試したい3つのこと
初期化したり、メーカーに修理だすと時間もかかるしデータも消えてしまうかもしれません。できれば自分でWIndows10のパソコンが起動しないことを解決できるかもしれません。
筆者は年間で100台以上のパソコンの修理に携わる仕事をしております。
メーカーも最近では富士通、NEC、東芝、Microsoft、ASUS、Lenovo、Gateway、マウスコンピューター・・・などです。
それでは、よくある症状と原因解決方法、その解決方法を説明します。
よくある事例
症状
- 起動画面のまますすまない
- 電源は入るけど画面が映らない
- 自動修復の画面になり起動しない
このあたりはちょっとしたことで起動しないパソコンがWIndows10であれば起動できるようにすることができるかもしれません。
起動画面のまますすまない
点がぐるぐる回っている画面からなかなか先に進まないのがこの症状になります。
もしくはマウスカーソルだけが動くけどその他の操作ができないことも同じ操作で直ることが多いでうね。
原因で多いのはWindowsアップデートで失敗している、もしくは中途半端になっている、直前に入れたソフトが原因のことが多いです。
特にアップデート画面で再起動を促されて再起動した場合は問題ないことが多いのですが、気づかずに更新がかかっており、そのインストールの途中でシャットダウンしたりするとこの症状が発生しやすいようです。
電源ははいるけど画面が映らない
Windows10搭載のパソコンでなくても同じですが、電源は入って、ランプなどは点灯している、画面のバックライトなども点いているようだけども何も画面に映らない、そんな症状です。マウスカーソルも映らない、動かないことが多いです。
原因は、ノートパソコンに多い、最近はノートパソコンが主流なのでしょうがないのですが・・・
それはさてきおきシャットダウンしている最中に画面を閉じるとこの状態になってしまうことが多いです。
シャットダウンしようとしているときにスリープに入るタスクが入ってしまおうとしているのでしょうか?
他には長期間、長時間充電しっぱなしでも発生しますね。絶対とは言えませんが長期間使わないときは電源もコンセントから抜き、バッテリーを外しておくことがベストですね。
自動修復の画面になり起動しない
Windows10にシステムにダメージがあるときにこの画面になります。直近のインストールしたアップデートやアプリが原因のことが多いのです。
最悪のケースで言えばHDDが壊れていたりしてもこの症状になるので次章であげる改善方法をためしても無理なら諦めておとなしく次の策に入る必要がでてきます。
これ以外の症状、たとえば以前の記事にかいたようなブルースクリーン、ブルーバックの症状は簡単には直らないこともあります。以前のこの記事を参照してみてください。
-
ブルースクリーン、ブルーバックの原因と対処方法【青い画面】
Windows10のパソコンを使っていて急にパソコンが青い画面になり焦ったことはありませんか? 困っている人うわっ!!作業していたら急に画面が青くなって再起動した! 今回はそんな方にブルースクリーン、 ...
続きを見る
起動しないWIndows10の改善方法を試してみよう
症状と原因を解説したので次は起動しないWindows10を起動するようにするための改善方法を紹介します。
起動画面のまますすまないを改善
もしかしたら試したことあるかもしれません。
強制終了
これを試してみてください。試したよと言う方も落ち着いて、電源ボタンを20秒くらい押しっぱなしの強制終了をやってみてください。
最近は電源ボタンを5秒程度の長押しだと強制終了されないことが多いです。
また強制終了したらちょっとトイレにでもいって来てください。5分くらい経ったら再度電源オン!
意外にもこんなことで直ります。
これで直らない場合はHDD故障の可能性が出てきます。
電源ははいるけど画面が映らないを改善
2パターンあります。
- バッテリーを外す
- メモリーを取り外し、もう1回付け直す
この2パターンもしくはこの組み合わせを試します。
ノートパソコン限定の方法になりますが
手順
- ACアダプタを外す
- バッテリーを取り外す
- 電源ボタンを2~3秒長押しする
- ACアダプタを取り付ける
- 電源オン
あれ?バッテリーを戻すの忘れてない?と思うかもしれませんが、これで試してください。バッテリーが原因でパソコンが起動しない場合もあります。
最近はバッテリーを簡単に取り外せない機種もあるのでその場合も裏返してリセットボタン探してみてください。
リセットボタン=バッテリーを外す
と同一の行動、操作になります。
体感的には8割くらい直りますね。
自動修復の画面になり起動しないを改善
自動修復の画面になり起動しないWindows10が起動できないケースの改善を試しましょう。
おそらく、自動修復が完了しませんでしたとか修復できませんでしたという画面になったかと思います。
何度か繰り返しましょう。おすすめは5~6回程度試してみるのがおすすめです。
実はこの修復画面では少しづつ修復をしていることが多いです。なので数回繰り返すことによりWindowsが起動するようになるケースがあります。
ただし、1回の修復画面が10分以上かかる場合はHDDが壊れていることも考えられます。
あまり試すとHDDの故障が進行しデータの救出ができなくなることもあるため無理は禁物です。
その場合は作戦変更しデータ救出を優先してください。救出できなくなります。
以上がWIndows10のパソコンが起動しないときに試す3つの方法です。
解決できたでしょうか?
以上の方法で解決できない場合は結構重症です。
パソコンはある日突然起動できなくなる、壊れてしまうことがあります。
目安としては3年使ったら予備に回して買い替えをお勧めしています。
壊れてから買い替えたりするとデータが何入っていたかがわからなくなりますし、データの救出も困難になったりと大変なことになります。
仕事で使うのであれば無理に長く使い起動しなくなってはロスが生じてしまいます。
また、定期的にメンテナンスしHDDなどの動作をチェックしながら使うことをお勧めします。