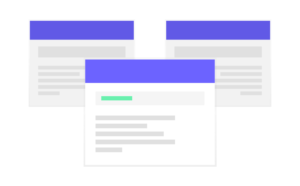パソコンは買ったら初期設定が必要です。
というかWindowsもmacOSも初期設定しないと使えません。
電源入れただけでは使えません。
今回はWindows10の初期設定を解説します。
Windows10の初期設定を解説

実は初期設定だけなら恐らく10分くらいだけで終わります。




とはいえその店員が言う「初期設定」も間違いではありません。
この記事では以下のことがわかります。
以上を解説します。
面倒な理由とかどうでも良いと言う人は初期設定で気を付けることから読んでください。
Windows10の初期設定が面倒、難しいと言われる理由
店員が言う初期設定=ワード、エクセルが快適に使える状態
のためそのようなことを言わなくてはいけなくなります。
ワードエクセルって使うの面倒なの?




「以前」は使えました。厳密に言うとMicrosoftOffice2013までは
「インターネット接続」しているだけでアクティベーションできるようになっていました。
その仕様が変更され面倒になったのはMicrosoft2016からです。
アクティベーションするOfficeとMicrosoftアカウントを関連づける必要があります。
そのためアクティベーションコード入力のタイミング、もしくはそれ以前に「Microsoftアカウント」の作成が必須になっています。
Microsoftへのユーザー登録のようなものですね。
そのため、今までよりも1行程増えています。
ですので最低限MicrosoftOfficeを使用できるようにするには
- Microsoftアカウントの登録
- MicrosoftOfficeのアクティベーション
が必要になっています。
そのため、このページを見ている方なら問題ないかと思いますが、Windows10ではインターネット環境が必須となっています。
次にアップデートはしておいた方がいいためです。
大きく分けてアップデートしておいた方がいい理由が2つあります。
注意ポイント
- アップデートを最初にまとめてしないとしばらく遅い
- 既知の不具合がアップデートで解消される
ことが多いからです。
以前の記事でも書きましたが、アップデートを適用しておかないと遅くなることがあります。
性能が低いパソコンに遅くなることが多いですね。
なので
「不具合でのお問い合わせ」「遅いというクレーム」を回避するためにも初期設定をすすめることが多いと思います。
で、他にも回復ドライブの作成とかを考えると
初期設定は面倒、難しいとなるわけですね。
Windows10の初期設定で気を付けること
ネット接続設定および接続そのものは必要になったときに初めてするのがお勧めです。
実は筆者が初期設定するときはこれだけ気を付けています。
理由は
- ネット接続を初期設定のタイミングでするとMicrosoftアカウントの作成、もしくは登録が必須になる
- ネット接続する前にリカバリーディスクの作成をしておきたい
の2つの理由になります。
Microsoftアカウント登録してしまうとそれ以降再起動するたびにパスワードやPINの入力が必須になるからです。
パソコンを買った直後、初期設定中には多くの再起動のタイミングがあります。
ポイント
- アップデートのとき(Windows updateで数回、メーカーアップデートで数回)
- 体験版のウイルス対策消すとき(そのまま体験版から製品版にする場合は消さなくてOK)
- ウイルス対策入れたあと(再起動しなくていい場合もある)
10回近く再起動する場合もあるのでMicrosoftアカウントは比較的最後に設定でいいと思います。
そしてリカバリーディスクや回復ドライブの作成をなるべく早くしておくためです。
Windowsアップデートやメーカーアップデートを事前にしてしまうとそこで不具合が起きてしまうことがあります。
特に少し古いモデルを買ってしまった場合やWindows10のバージョンの切り替えタイミングにWindows updateを事前にしてしまうと大きくバージョンが変わってしまいそれこそ不具合が発生する場合もあります。
ネット接続は本当に必要になってからですね。
Windows10の実際の初期設定の流れ
人により順番は前後しても構いませんが筆者は以下のとおりの順番でしています
初期設定?
- ユーザー名の入力
- 各種約款の同意
- ユーザー登録のスキップ
この辺りでデスクトップ画面に表示されるはずです。
時間にして5分から10分くらいですね。
おそらく不慣れな方が想像している初期設定はここで終わっているかもしれません。
ただこれではMicrosoftOfficeやアップデートが終わっていないので動作が遅かったりセキュリティーが完璧ではありません。
-
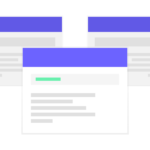
【遅い】パソコンが遅いのはWindows updateにあります【理由】
困っている人なんか急にパソコンが遅いんだけど・・・ そんなときはWindows update(ウィンドウズアップデート)が原因の場合が多々あります。 パソコンが遅いのはWindows updateにあ ...
続きを見る
あとは
初期設定の流れ
- リカバリーディスクの作成
- ここでインターネット接続設定
- アップデート
- ウイルス対策ソフト体験版の削除
- 自分が使うウイルス対策ソフトインストール
- Microsoftアカウントの登録(以前作成していればスキップ)
- 今回初期設定したWindows10とMicrosoftアカウントの紐付け
- MicrosoftOfficeのアクティベーション
のような順番で筆者は初期設定とその他の設定を行います。
しっかりと使うひとのことを考えてくれている店員は、ここまで言っていることが多いと思います。
-
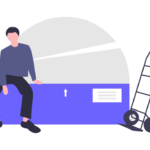
【回復】パソコン買ったら必須!?リカバリーディスクの作成【ドライブ】
悩んでいる人リカバリーディスクは作成しないとだめ? 昔はパソコン買うと付属してきたリカバリーディスク。 最近は作らないといけないんですよね・・・。 日本のメーカーの場合はメーカーによって呼び方が違い、 ...
続きを見る
これでもうWindows10が使えるのか?
実はまだあります。
- プリンタの設定
- メールの設定
- その他周辺機器の設定
他にも細かい使い方によって細かい設定や調整が必要です。
とは言え、上に書いたことが多くの方が必要な設定になります。
以上がおおよその時間にして半日前後くらいかかるのでWindowsは余裕があるときに設定開始しましょう。
そして量販店で上記作業依頼した場合は20,000円くらいかかります・・・
高いですよね。
自分で設定して費用も浮かせてしまいしょう!
今回は以上です。
終わり!