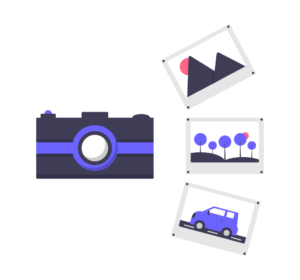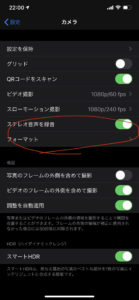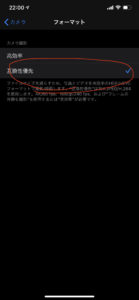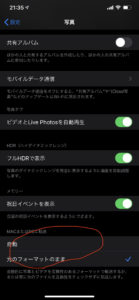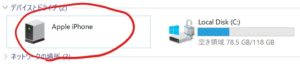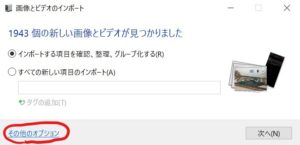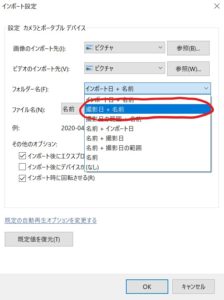iPhoneで撮影した写真や動画をWindowsパソコンに取り込みは正常にできていますか?
iPhoneから大量の写真や動画を取り込みするときに途中で
「デバイスに到達できませんでした」
などのエラーで写真が一部スキップされてしまったり、場合によっては多くの写真がスキップされてWindowsパソコンへの取り込みが失敗することがあります。
結論から言うとiPhoneの設定を変えることでエラーがなくWIndowsパソコンへ取り込みができるようになります。
iPhoneとWIndowsパソコンの相性の問題で発生しているトラブルですね。
今回はそんなトラブル、悩みの解決方法を解説します。
筆者はパソコン、スマホの販売に関わる仕事、主に設定や修理業務をしておりiPhoneの設定、パソコンの設定は年間数百台行っています。
iPhoneで撮影した写真をWindowsパソコンに取り込み方
通常WIndowsパソコンにiPhoneのバックアップ、データの取り込みをする場合はitunesを使うと思います。
しかしWIndowsパソコンの場合はitunesで取り込みすると個別の写真をパソコン上で見ることができません。
また、icloudを使う場合はいちいちアクセスが面倒ですし、大量の写真をパソコン本体にバックアップする際はかなり時間がかかります。
その上、SDカードやデジカメのようにパソコンに写真のインポートしようとすると途中で
「デバイスに到達できませんでした」
などのエラーが発生します。
見直す箇所はiPhoneの設定内の以下の2か所を見直してみてください
ポイント
- 設定のカメラ内のフォーマット、互換性優先
- 設定の写真内元のフォーマットのまま
と上記の形式での撮影ができなくなるので注意してください。
またWIndowsパソコンとiPhoneを接続時はiPhoneの画面に
「このパソコンを信頼しますか?」
と表示されるので忘れずに信頼するをタップしておいてください。
設定のカメラ内のフォーマット、互換性優先
こちらは実は変更しなくても良いかもしれませんが、念のために設定を変更しておいた方が間違いはないですね
互換性優先にしてしまうと一部の写真や動画の撮影時の性能が制限されます。
注意ポイント
- 動画の4K/60fpsと1080p/240fpsが使用不可
- フレームの外側を撮影が不可
macOSのユーザーなら変更せずにも取り込みが問題なくできますね。
設定の写真内元のフォーマットのまま
こちらが実は重要です。写真をパソコンへの取り込み前に設定を変えておく必要があります。
自動の方が問題なさそうですが、実は元のフォーマットに変更しておかないと一部の写真がエラーが発生して取り込むことができません。
パソコンに写真を取り込み時の流れ
Windowsの標準機能の写真の取り込み機能を使った場合、なぜか写真の取り込み日時でフォルダができてしまいます。
「取り込み日時より撮影日でフォルダ分けしたい」
という方も多くいると思います。
そんなときは設定変更で撮影日に変更できます。
方法は以下の通りです。
パソコンのエクスプローラーを開きApple iPhoneを右クリックして画像とビデオのインポートクリック
画像とビデオのインポートの画面の下側のその他のオプションをクリック
インポート設定の画面になるのでその中のフォルダー名をインポート日から撮影日に変更、他のフォルダ名もここで設定は変えれるため他の設定が良い方はここで変えてみてください。
これでiPhoneの写真をエラーなくパソコン、特にWIndowsパソコンに取り込みができます。
iPhoneの容量少ないモデルを使っていて写真でいっぱいになってしまった方はここから写真をパソコンに取り込んで取り込んだ写真はiPhoneから消してもいいと思います。
そうすれはiPhoneの容量を節約して使うことができます。
iPhoneの容量が厳しい方は毎月の料金はかかりますがicloudの容量を上げ、iPhone設定内の写真の「iPhoneのストレージを最適化」とすることにより容量の節約が可能です。
ぜひ試してみてください。