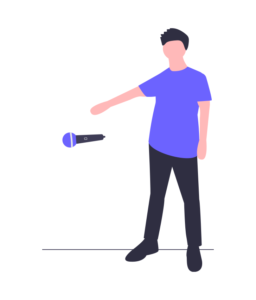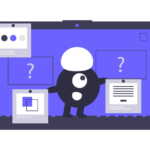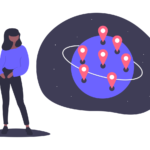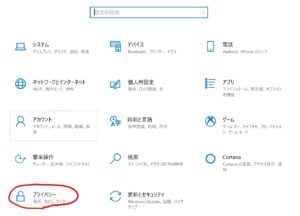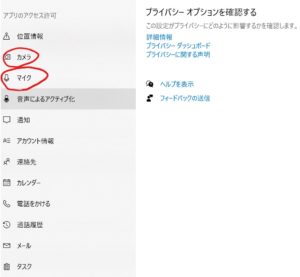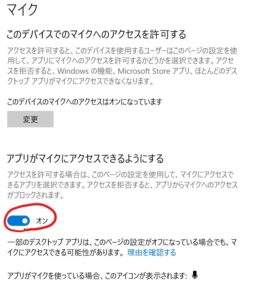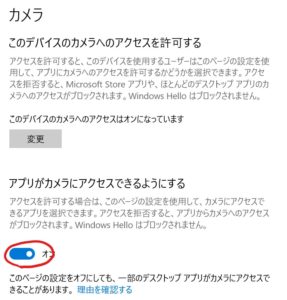テレワークやリモート授業、zoomなどで最近は自宅にてヘッドセットやウェブカメラを使用して会議や授業に参加している方が多くいると思います。

ウェブカメラが使えない
実は今回は筆者もネット会議でヘッドセットとカメラを使おうとしたらなかなか使えず四苦八苦したことから同じトラブルの方がいるかもと思い記事の作成を思いつきました。
同じようにヘッドセットのマイクが使えない、カメラが使えない方の解決に繋がればと思います。
意外とあっけなく、そんなことか!ということで解決しました。
今回はそんなトラブルの解決を手伝います。
-
パソコンの性能と選び方【失敗すると数年後悔します】
最近テレワークをするために急にパソコンを買う人が増えてきました。 パソコンは決して安いモノではありません。テレワークに関わらず、パソコンを用途に合った性能の見方、その選び方を知らないと数年間後悔してし ...
続きを見る
結論を先に言ってしまうと、Windows10のプラバシー設定でマイクやカメラが無効になっていることが原因の場合が多いです。
プライバシー設定のマイクやカメラを有効にするだけであっけなく使えるようになるケースが結構多いです。
最初に設定のプラバシー設定の項目を見直してみましょう。
それでは詳しく解説します。
またテレビ電話会議などでインターネット回線が遅くて乱れる場合はこちらの記事を読んでみてください。
-
インターネットが遅い場合の原因と解決方法
困っている人インターネットが遅いんだけど・・・ 特に最近遅くなった そんな理由と解決方法を紹介します。 先に注意点です。 解決に多少の手間をかける 解決に多少のお金をかえる できない方はここで戻ってく ...
続きを見る
ヘッドセットのマイクが使えないときの解決方法
まず確認していただきたいのがヘッドセットの差し込み端子になります。
ポイント
- USB端子
- 3極端子2か所
- 4極端子1か所
USB端子の場合はUSBの差し込み口に差してヘッドホン、マイクの入出力に対応します。
3極端子とはヘッドホン端子とマイク端子が2か所に分かれているものです。2か所に差込しないと使えません。
4極端子とは1本の端子でヘッドホン、マイクのそれぞれの入出力に対応するものになり1本の差し込みで完結します。
USB端子は間違えないと思いますが、少し昔のパソコンの場合、少し昔のヘッドセットの場合は3極端子が多く存在し、もし買ったヘッドセットが4極のものだと分波する必要があります。
また、上記の逆パターン、パソコンが4極端子の入力のみでヘッドセットが3極端子2つの場合だと4極に変換する必要がでてきます。
もしアナログ端子を間違って買っているようなら変換プラグを買うかヘッドセットを買いなおす必要があります。
面倒な場合はUSBのヘッドセットを買ってしまえば差込に悩むことはなくなりますね。
端子は問題ないけどマイクやカメラが使えない
最初に書いたプラバシー設定の解説をします。
Windows10では個人情報など保護の観点からアクセス許可が細かく設定できるようになっています。
そこでパソコンの初期設定や付属のウェブカメラやマイクを最初に有効にするようなメッセージができることがあります。
その場合に多くの方が不安から無効にしているようです。
無効にしてしまったら当然マイクもカメラも使えません。
設定は以下の順番で確認してみてください。
ポイント
- 設定
- プライバシー
- アクセス許可
この順番でたどっていき、マイクが使えない場合はマイクを有効に、カメラが使えない場合はカメラを有効に設定しなおしてください。
1の設定画面を開いたら以下の図の中にある南京錠アイコンのプライバシーを選択してください。
2のプラバシーを選択、クリック後、画面内のアプリのアクセス許可から使えないのがマイクならマイク、カメラならカメラを選択します。
アプリがマイクにアクセスできるようにするの箇所のボタンがオフになっているとコントロールパネルでいくら何をやってもマイクは使えません。コントロールパネルで有効になっていてもここがオフになっているとムダです。
ウェブカメラの場合も同様に、アプリがカメラにアクセスできるようにするの箇所のボタンがオフになっているとコントロールパネルでいくら何をやってもカメラは使えません。
コントロールパネルで有効になっていてもここがオフになっているとムダです。
以上がヘッドセットのマイクが使えない場合の対処でした。
最近ではヘッドセットのマイクのミュートスイッチがついている機種もあるようなのでそこも忘れずに確認してください。
また最近のノートパソコンやデスクトップパソコンに最初からついているカメラの場合は物理的なシャッターがあることも増えてきたのでそこも要チェックですね。
-
ウェブカメラが使えないときの解決方法
テレワークやリモート授業などで最近は自宅にてヘッドセットやウェブカメラを使用して会議や授業に参加している方が多くいると思います。 困っている人ウェブカメラが使えない 実は今回は筆者もネット会議でヘッド ...
続きを見る
以上テレワークやリモート授業の際のマイクが使えないの解決方法でした。
またテレワークに最適なパソコンの選びかたも解説しています。参考にしてみてください。
-
パソコンの性能と選び方【失敗すると数年後悔します】
最近テレワークをするために急にパソコンを買う人が増えてきました。 パソコンは決して安いモノではありません。テレワークに関わらず、パソコンを用途に合った性能の見方、その選び方を知らないと数年間後悔してし ...
続きを見る